วิธีกำหนดค่า WS_FTP บน Linux Web Hosting และ Windows Web Hosting
WS_FTP Pro เป็นโปรแกรมอีกตัวหนึ่งที่ใช้ในการ Upload ข้อมูลไปยัง Server ซึ่งมีความสามารถในการอัปโหลด, เปลี่ยนชื่อไฟล์ , ลบไฟล์ , คัดลอกไฟล์ เปลี่ยนแปลง permission
วิธีกำหนดค่า WS_FTP บน Linux Web Hosting และ Windows Web Hosting
WS_FTP Pro เป็นโปรแกรมอีกตัวหนึ่งที่ใช้ในการ Upload ข้อมูลไปยัง Server ซึ่งมีความสามารถในการอัปโหลด, เปลี่ยนชื่อไฟล์ , ลบไฟล์ , คัดลอกไฟล์ เปลี่ยนแปลง permission
WS_FTP Pro เป็นโปรแกรมอีกตัวหนึ่งที่ใช้ในการ Upload ข้อมูลไปยัง Server ซึ่งมีความสามารถในการอัปโหลด, เปลี่ยนชื่อไฟล์ , ลบไฟล์ , คัดลอกไฟล์ เปลี่ยนแปลง permission เป็นต้น
WS_FTP Proเป็นโปรแกรมประเภทShareware ของบริษัท Ipswitch, Inc. โดยสามารถทดลองDownloadมาทดลองใช้ก่อนได้จาก http://www.ipswitch.com/index.html หรือ download ได้จาก ที่นี่
ขั้นตอนการใช้งาน WS_FTP Pro [ version 9.0 ]
1. เมื่อเปิดโปรแกรมขึ้นมาครั้งแรกจะปรากฎ หน้าตาตามรูปด้านล่างให้คลิ๊กที่ Next เพื่อดำเนินการต่อไป
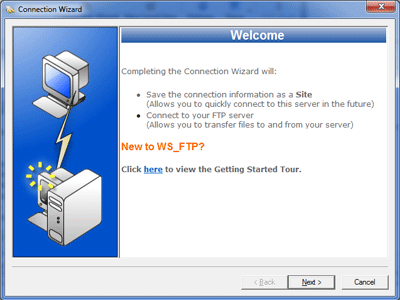
2. Site Name ช่อง Site Name ให้ใส่ชื่อ Domain Name ของเรา เช่น yourdomain.com แล้วคลิ๊ก Next เพื่อทำขั้นตอนต่อไป
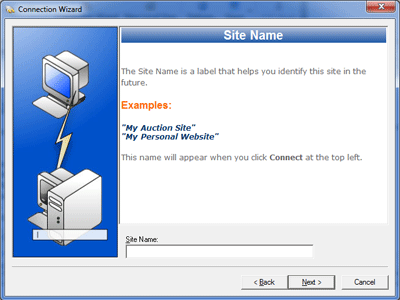
3. Server Address ให้ใส่ชื่อ FTP Server Name หรือ IP Address ก็ได้ ตัวอย่างเช่น Domain Name ชื่อ yourdomain.com FTP Server Name เป็น ftp.yourdomain.com หรือ เป็นเลข IP Address เช่น 122.155.xx.xxx ก็ได้ เสร็จแล้วคลิ๊ก Next เพื่อทำขั้นตอนต่อไป
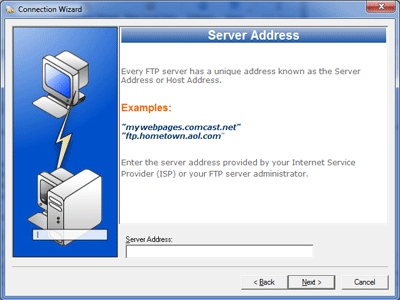
4. หน้านี้เป็นการใส่ User Name และ Password
 User Name และ Password จะเป็น User Name กับ Password ที่ได้ลงทะเบียนไว้กับทางเราหรือตามที่ได้รับการแจ้งจากทางเรา แล้วคลิ๊ก Next ต่อไปครับ
User Name และ Password จะเป็น User Name กับ Password ที่ได้ลงทะเบียนไว้กับทางเราหรือตามที่ได้รับการแจ้งจากทางเรา แล้วคลิ๊ก Next ต่อไปครับ
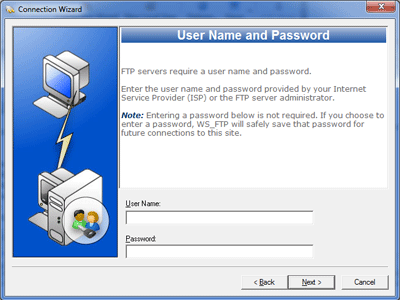
5. ขั้นตอนต่อไป สามารถคลิ๊ก Next ต่อได้เลย
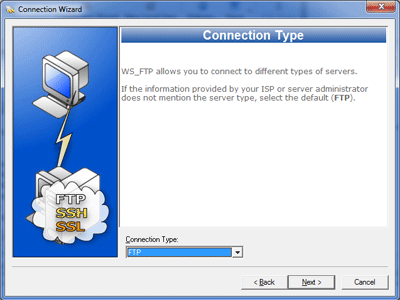
6. หน้านี้ให้คลิ๊กคำว่า Advanced เป็นการ Edit Remote Site Folder ไดเร็คทอรีของคุณที่อยู่บน server
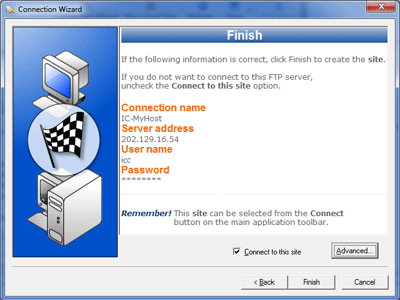
7. เมื่อคลิ๊ก Advanced ให้ทำการเลือกที่ Startup จะปรากฏหน้าต่างตามรูปด้านล่าง ให้ใส่ค่าที่ช่อง
 Remote site folder เป็น /domains/yourdomain.com/public_html/ซึ่งเป็นไดเร็คทอรีของคุณที่อยู่บน server Click Ok ตามด้วยคลิ๊ก Finish เป็นการเสร็จสิ้นกระบวนการครับ
Remote site folder เป็น /domains/yourdomain.com/public_html/ซึ่งเป็นไดเร็คทอรีของคุณที่อยู่บน server Click Ok ตามด้วยคลิ๊ก Finish เป็นการเสร็จสิ้นกระบวนการครับ
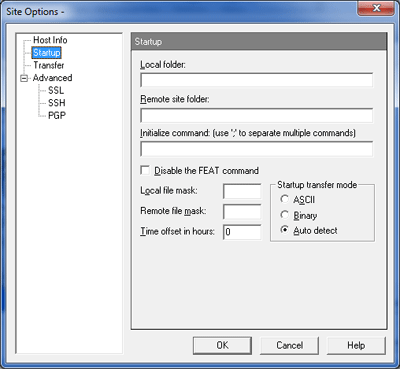
คราวนี้มาถึงส่วน Menu การให้งานต่างๆ ครับ แบ่งออกเป็น 4 ส่วนหลัก ๆ ดังนี้
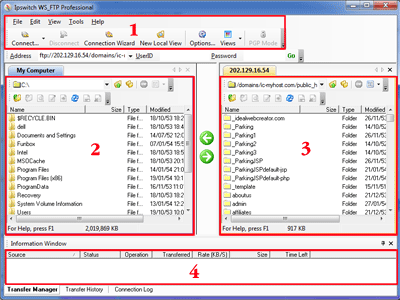
 เป็นส่วนของ เครื่องมือที่จำเป็นมีดังนี้
เป็นส่วนของ เครื่องมือที่จำเป็นมีดังนี้
 |
Connect เป็นการเปิดหน้าต่าง Connet เพื่อเลือก Host ที่เราได้ทำการ Create เอาไว้แล้ว |
 |
Disconnect เป็นการยกเลิกการติดต่อกับ FTP Server |
 |
Connection Wizard เป็นการ Create Site ใหม่ เพิ่มเข้าไป |
 |
New Local View เป็นการเปิด ไดเร็คทอรี อีก 1 หน้าต่าง ในหมายเลข 2 |
 |
Option เป็นการกำหนดค่าอื่น ๆ เพิ่มเติม |
 เป็นส่วนที่แสดง ไดเร็คทอรี่ บนเครื่องคอมพิวเตอร์ของเรา
เป็นส่วนที่แสดง ไดเร็คทอรี่ บนเครื่องคอมพิวเตอร์ของเรา
 เป็นส่วนที่แสดง ไดเร็คทอรี่ บนเครื่อง FTP Server
เป็นส่วนที่แสดง ไดเร็คทอรี่ บนเครื่อง FTP Server
 เป็นการแสดง คำสั่งตามขั้นตอนที่เราสั่งงานไป
เป็นการแสดง คำสั่งตามขั้นตอนที่เราสั่งงานไป
การเปลี่ยน chmod สำหรับผู้ใช้ CGI บน LINUX
เลือกชื่อไฟล์ที่ต้องการเปลี่ยน permission และ click ขวา จะมีเมนูตามภาพด้านบน ให้เลือก CHMOD จะมีหน้าต่างใหม่ปรากฏออกมา ตามรูปด้านล่าง
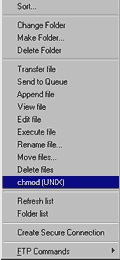
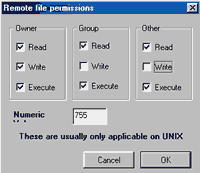
ให้เลือก mode ตามที่เราต้องการ ถ้าเป็น CGI/perl โดยปกติ จะต้องเปลี่ยน เป็น 755 การ chmod นั้น จะเป็นการกำหนดสิทธิในการจัดการกับไฟล์ที่ได้รับการ chmodว่าจะสามารถทำอะไรได้บ้าง Read (อ่าน) Write(เขียน) Execute(ประมวลผลได้) โดยสามารถ
แบ่งออกเป็น 3 กลุ่มคือ
1. เจ้าของ(Owner) ใช้แทนด้วยเลขหลักแรก
2. บุคคลในกลุ่มของเจ้าของ(Group) ใช้แทนด้วยเลขหลักสอง
3. บุคคลอื่นทั่วๆไป(Other) เช่น ผู้ใช้งาน internet ที่เรียกใช้เว็บไซด์คุณ ใช้แทนด้วยเลขหลักสาม
ความหมายของตัวเลข chmod(LINUX) แต่ละตัวมีความหมายดังนี้
0 หมายถึง ทำได้อะไรไม่ได้กับแฟ้มนั้นเลย 4 หมายถึง อ่านได้อย่างเดียว
1 หมายถึง ประมวลผลอย่างเดียว 5 หมายถึง อ่านและประมวลผลได้
2 หมายถึง เขียนได้อย่างเดียว 6 หมายถึง อ่านและเขียน แต่ประมวลผลไม่ได้
3 หมายถึง เขียนและประมวลผลได้ 7 หมายถึง ทำได้ทุกอย่าง ทั้งอ่าน เขียน และประมวลผล
777 หมายถึง ทุกคนสามารถ อ่าน เขียน และประมวลผลได้ ซึ่งก็คือการติ๊กทุกช่องที่มีอยู่ Read(อ่าน) Write(เขียน Execute(ประมวลผลได้)
755 หมายถึง เจ้าของอ่าน เขียน และประมวลผลได้ แต่คนอื่นสามารถอ่านและทำการประมวลผลได้เท่านั้น
644 หมายถึง เจ้าของอ่านและเขียน แต่คนอื่นอ่านได้อย่างเดียว