จับเม้าส์ให้ถูกวิธี
เม้าส์ เป็นอุปกรณ์ในการควบคุม และบังคับทิศทางในการใช้งานคอมพิวเตอร์ ทั้งบนพีซี โน๊ตบุ๊กหรือแล็ปท็อปที่ใช้วินโดวส์และแม็ค ซึ่งการใช้งานเม้าส์นั้นสะดวกและคล่องตัวกว่าการใช้งานทัชแพดของโน้ตบุ๊ก
จับเม้าส์ให้ถูกวิธี
เม้าส์ เป็นอุปกรณ์ในการควบคุม และบังคับทิศทางในการใช้งานคอมพิวเตอร์ ทั้งบนพีซี โน๊ตบุ๊กหรือแล็ปท็อปที่ใช้วินโดวส์และแม็ค ซึ่งการใช้งานเม้าส์นั้นสะดวกและคล่องตัวกว่าการใช้งานทัชแพดของโน้ตบุ๊ก
จับเม้าส์ให้ถูกวิธี ลดอาการปวดเมื่อยและบาดเจ็บเอ็นข้อมือ
เม้าส์ เป็นอุปกรณ์ในการควบคุม และบังคับทิศทางในการใช้งานคอมพิวเตอร์ ทั้งบนพีซี โน๊ตบุ๊กหรือแล็ปท็อปที่ใช้วินโดวส์และแม็ค ซึ่งการใช้งานเม้าส์นั้นสะดวกและคล่องตัวกว่าการใช้งานทัชแพดของโน้ตบุ๊ก
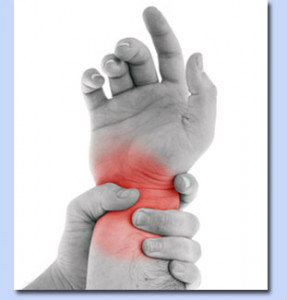
แต่ปัญหาที่หลายๆคนประสบเมื่อใช้งานเม้าส์ติดต่อกันนานๆ ก็มักจะมีอาการปวดเมื่อยข้อมือ ไปจนถึงบาดเจ็บเอ็นข้อมือจากการใช้เม้าส์ไม่ถูกวิธี เรามาเรียนรู้วิธีการจับเม้าส์ให้ถูกวิธี ไปจนถึงการเลือกซื้อเม้าส์ให้เหมาะสมกับสรีระของมือเรากันดีกว่า

ภาพจาก http://www.mousearena.com
สำหรับการทำงานของเม้าส์นั้น หลักๆเม้าส์จะมี 2 ปุ่ม คือปุ่มซ้าย และปุ่มขวา ซึ่งปกติ การใช้งานบนวินโดวส์ จะใช้เม้าส์ปุ่มซ้าย สำหรับคนที่ถนัดมือขวา หรือหากใครถนัดมือซ้าย ก็สามารถปรับการทำงานของเม้าส์ได้ (บนวินโดวส์ให้เข้าไปที่เมนู Control Panel > Mouse) จะสามารถตั้งค่าได้ทั้ง TouchPad และเม้าส์) ส่วนปุ่มกลางเป็นล้อสกอลล์เลื่อนหน้าเพจ บางรุ่นอาจจะใช้เลื่อนซ้ายขวาสำหรับการทำเอกสาร Excel แบบแนวนอนได้ด้วย
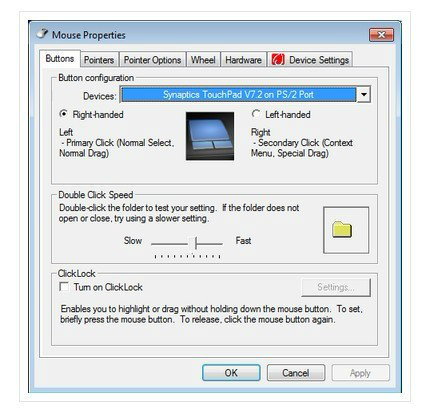
ในส่วนของ Buttons เราสามารถกำหนดได้ว่า จะให้ปุ่มไหนทำงานเป็นปุ่มหลัก คนที่ถนัดมือขวา (คนส่วนใหญ่) เม้าส์ปุ่มซ้าย จะเป็นปุ่มหลัก อย่างเช่นการกดเลือก หรือกดค้างเพื่อลากแล้ววาง ส่วนคนที่ถนัดมือซ้าย สามารถกำหนดปุ่มขวาให้เป็นปุ่มหลัก ส่วนปุ่มซ้ายเป็นการเข้าเมนูย่อย หรือลากแบบพิเศษ นอกจากนี้เรายังสามารถกำหนดค่าต่างๆของเม้าส์ให้เหมาะ สมกับ ความถนัดของเรา
Double Click Speed ช่วง จังหวะการดับเบิ้ลคลิกของแต่ละคนถนัดไม่เหมือนกัน เราสามารถตั้งค่าความเร็วในการดับเบิ้ลคลิกได้ โดยกำหนดระยะห่างของช่วงเวลาการคลิกในแต่ละครั้ง
Click Lock กำหนดค่าเพื่อให้สามารถลากลูกศรไฮไลท์ตัวอักษรหรือลากโดยไม่ต้องกดปุ่มบนเม้าส์ค้างไว้
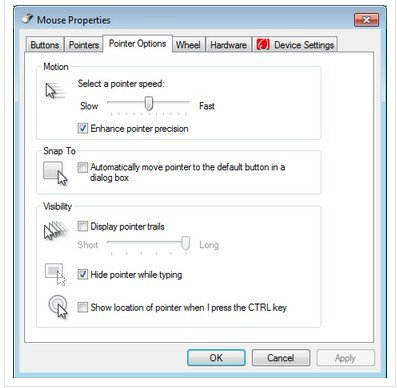
การเลือกความละเอียด (DPI) ของเม้าส์ก็สำคัญ
การตั้งค่า Pointer ก็มีผลกับอาการปวดเมื่อยข้อมือเช่นกัน เพราะหากเราเลือกเม้าส์ที่มี DPI สูงๆ (ค่าปกติมักจะใช้เม้าส์ 800DPI) ลูกศรเม้าส์ก็จะวิ่งไวมาก จนตาเราตามแทบไม่ทัน เราสามารถกำหนดความเร็วของลูกศรเม้าส์ได้ หรือหากไม่อยากจะลากเม้าส์บ่อยๆก็เลือก Snap to เพื่อเคลื่อนตำแหน่งลูกศรไปยังปุ่มบนหน้าต่างของวินโดวส์ โดยที่เราไม่ต้องเลื่อนเม้าส์บ่อยๆ
ส่วน Visibility เป็นลูกเล่นเผื่อใครมองหาลูกศรเม้าส์ไม่เจอ ก็ตั้งให้มีเงาตามลูกศร หรือใครพิมพ์งานบ่อยๆ ก็ตั้งให้ซ่อนลูกศรขณะพิมพ์ เมนูในส่วนนี้เราสามารถปรับให้เหมาะสมกับความถนัดของเราได้
คำแนะนำสำหรับผู้ที่ใช้เม้าส์
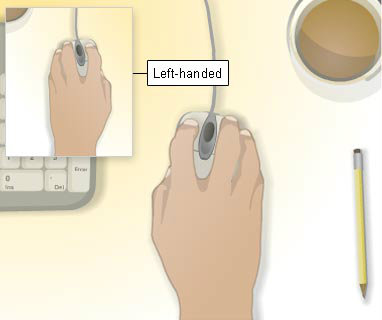
ภาพการจับเม้าส์ จาก http://www.help4computerdummy.com
1. วางเม้าส์ใกล้คีย์บอร์ดและอยู่ในตำแหน่งที่มือเอื้อมถึง – การวางเม้าส์ไกลจนเกินไป จะส่งผลทำให้ปวดเมื่อยไหล่ จากการเอื้อมสุดแขน และอาจจะส่งไปถึงอาการปวดคอด้วย

2. กำหนดพื้นที่วางเม้าส์ให้ถูกต้อง หากคุณใช้โต๊ะวางคอมพิวเตอร์ขนาดเล็ก (เช่น 80 เซ็นติเมตร) อาจจะมีพื้นที่วางคีย์บอร์ด แต่ไม่มีพื้นที่วางเม้าส์ ทำให้ต้องวางไว้เม้าส์บนโต๊ะแทน เป็นสาเหตุให้คุณปวดแขน ปวดไหล่ แถมยังร้าวไปถึงคอได้อีก ควรวางเม้าส์ข้างซ้ายหรือขวา ตามแขนข้างที่ถนัด ใกล้คีย์บอร์ด และอยู่ในองศาที่จับถนัดมือโดยไม่ห่อไหล่ หรือผู้ผลิตอย่าง The Green Case ได้จัดทำผลิตภัณฑ์ที่ช่วยกำหนดพื้นที่ในการวางเม้าส์ และการวางมือให้เหมาะสมดังภาพ
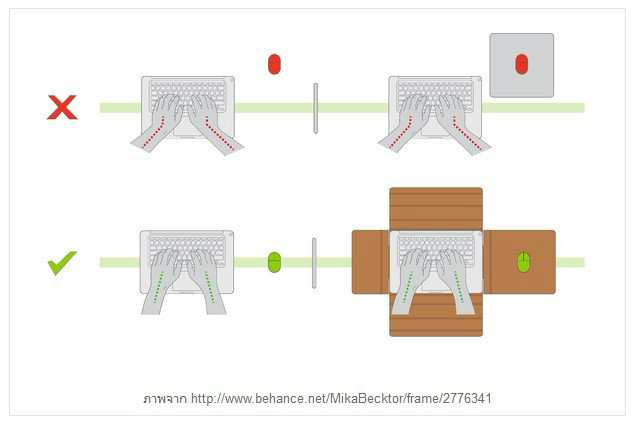
ภาพจาก http://www.behance.net/MikaBecktor/frame/2776341
3. วางตำแหน่งเม้าส์ให้เหมาะสม หากโต๊ะคอมพิวเตอร์เล็กเกินไป ควรพิจารณาหาแผ่นรองเม้าส์ที่วางข้างคีย์บอร์ดได้ เพื่อให้เม้าส์อยู่ใกล้คีย์บอร์ดให้มากที่สุด หากใช้พีซี เม้าส์ควรจะอยู่ข้างแป้นคีย์บอร์ดข้างๆกับแป้นตัวเลขบนคีย์บอร์ด ควรวางเม้าส์อยู่เยื้องกับแป้นคีย์บอร์ดนิดหน่อย หรือหากถาดวางคีย์บอร์ดสามารถวางเม้าส์ด้านข้างได้ พยายามวางมุมของเม้าส์ให้เหมาะสมกับการวางแขน อย่าวางเม้าส์ข้างคีย์บอร์ดพอดีหรือเลื่อนต่ำกว่าคีย์บอร์ดเพราะจะทำให้องศา การวางมือเราผิดเพี้ยนไป หรือหากใช้โน้ตบุ๊ก ควรวางระยะห่างของโน้ตบุ๊กกับลำตัวเพื่อให้สามารถใช้งานได้สะดวกทั้งแป้น พิมพ์และทัชแพด
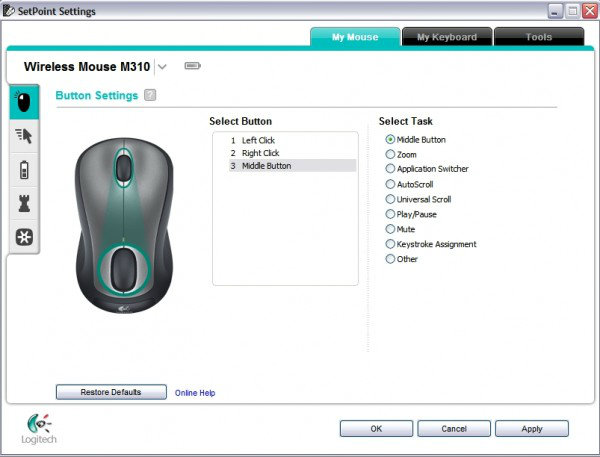
4. ปรับแต่งเม้าส์หรือแทร็คบอล จากซอฟต์แวร์ – ผู้ผลิตเม้าส์หลายราย มีซอฟต์แวร์ในการปรับแต่งเม้าส์ หรือทัชแพดมาให้คุณปรับแต่งได้มากกว่าตัวจัดการเม้าส์ของวินโดวส์เอง หากเม้าส์ของคุณมาพร้อมแผ่นไดร์เวอร์ ก็ติดตั้งเพื่อให้ใช้งานได้เต็มประสิทธิภาพ หรือดาวน์โหลดจากเว็บไซต์ผู้ผลิต
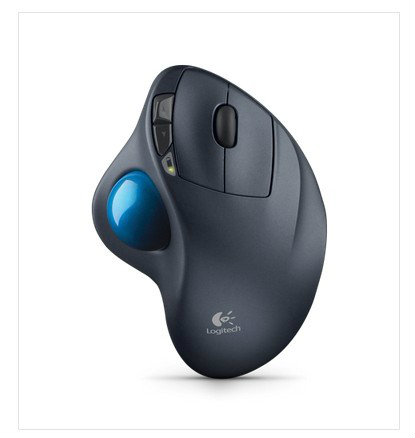
5. ลองพิจารณาเลือกใช้อุปกรณ์ควบคุมการใช้งานลูกศรแทนเม้าส์ เพื่อลดการเคลื่อนไหวของข้อมือและแขน อย่างเช่น แทร็คบอล (Trackball) เป็นอุปกรณ์ช่วยลดการขยับและเคลื่อนไหวหัวไหล่ ลดระยะการบิดไหล่ เพียงแค่ใช้นิ้วและอุ้งมือ ข้อมือ บังคับแทร็คบอล เม้าส์บางรุ่น บางยี่ห้อ ใช้งานคล้ายกับจอยสติ๊ก นอกจากนี้คุณสามารถใช้ทัชแพด หรือเม้าส์ปากกา หรืออุปกรณ์อื่นๆที่ช่วยให้คุณใช้งานได้สะดวกสบายที่สุด หรือแนะนำเม้าส์แห่งอนาคตอย่าง SwiftPoint ซึ่งใช้การจับเหมือนกับการจับปากกา

6. พิจารณาเลือกอุปกรณ์ที่มีขนาดเหมาะสมกับรูปทรงสรีระข้อมือ – เม้าส์ที่จำหน่ายในท้องตลาดจะมีขนาดเล็ก ขนาดใหญ่ ต่างกัน ดังนั้นเราควรพิจารณาเม้าส์ที่เหมาะกับข้อมือของเรา ทดลองจับเม้าส์ตามห้างไอทีต่างๆ หรือมีเม้าส์บางรุ่นที่เป็นมินิเม้าส์แต่สามารถใส่หน้ากากครอบกลายเป็น เม้าส์ใหญ่ หรือเม้าส์ใหญ่ ถอดออกมาเป็นเม้าส์เล็กได้
ตัวช่วยในการเลือกซื้อเม้าส์
หากคุณไม่แน่ใจว่า ควรจะซื้อเม้าส์แบบไหนดี แนะนำให้พิจารณาก่อนว่า งานหลักๆที่คุณใช้นั้น เน้นใช้งานด้านใด เช่น ทำงานเอกสาร ใช้งานอินเทอร์เน็ต โซเชียล เน็ตเวิร์คผ่านบราวเซอร์ เล่นเกมส์บน Facebook หรือเล่นเกมส์ออนไลน์ ออฟไลน์ เพราะการตอบสนองเม้าส์สำหรับงานแต่ละอย่างนั้นไม่เหมือนกัน เรามีตัวช่วยในการพิจารณาการเลือกเม้าส์จากผู้ผลิตเม้าส์เกมอย่าง Razer ได้จัดทำ Razer Mouse Selection Advisor เพื่อช่วยในการเลือกเม้าส์ให้เหมาะสมกับการใช้งานของคุณ
ข้อมูลจาก Healthy Computing Mouse Arena
ที่มา: www.it24hrs.com
"